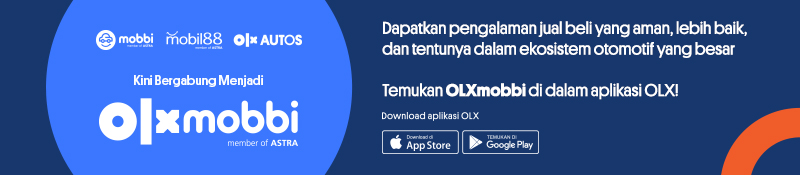Belum tahu cara screenshot di laptop Mac dan Windows tanpa aplikasi? Silakan ikuti tutorial berikut, lengkap step by step!
News.OLX – Cara screenshot di laptop adalah salah satu kemampuan yang harus kamu miliki, khususnya jika hobi mengoleksi berbagai tangkapan layar.
Meskipun berbeda dengan cara menangkap layar dari smartphone, tapi kamu tidak perlu khawatir, karena caranya juga mudah.
Untuk membantumu menemukan langkah untuk screenshot di laptop Windows ataupun Mac, kamu bisa cek tutorial yang sudah tersedia di bawah ini!
Cara Screenshot di Laptop Mac
Jika kamu merupakan pengguna laptop keluaran Apple, maka ada tiga opsi untuk mengambil tangkapan layar yang dapat kamu coba praktikan, yaitu:
1. Menggunakan Tombol Shift + 4 + Command + Spasi
Apabila kamu hanya ingin mengambil tangkapan layar pada jendela tertentu saja, maka cobalah cara pertama ini.
Secara sederhana, langkahnya ialah:
- Tekanlah kombinasi tombol shift + command + 4+ spasi dengan bersamaan.
- Setelah itu, kamu akan melihat perubahan pada pointer menjadi ikon kamera.
- Kliklah menu atau jendela agar tangkapan layarnya bisa diambil. Jika ingin mengecualikan bayangan jendelanya dari screenshot, kamu dapat menekan dan menahan tombol Option ketika mengkliknya.
- Apabila ingin langsung menyimpannya, tunggulah hingga gambar tersimpan di Mac-mu.
- Jika ingin mengedit hasil tangkapan layar tersebut, kamu bisa klik menu gambar mini yang berada di sudut layar.
2. Menggunakan Tombol Shift + Command + 3
Apabila kamu ingin hasil screenshot-nya secara full, metode kedua ini dapat menjadi opsi. Langkahnya antara lain:
- Tekan tombol keyboard Shift + Command + 3 secara bersamaan.
- Secara otomatis hasil tangkapan layar akan tersimpan ke perangkat. Kamu hanya perlu menunggu selama beberapa detik saja.
- Sedangkan, jika ingin mengeditnya, maka kliklah opsi gambar mini yang berada di sudut layar agar bisa memulai proses pengeditan.
3. Menggunakan Tombol Shift + Command + 4
Sementara itu, jika hanya ingin mengambil screenshot pada sebagian layar saja, maka ikutilah sejumlah langkah di bawah ini:
- Tekanlah tombol keyboard Shift + Command + 4 dan tariklah petunjuk bidik yang muncul untuk menentukan area layar yang ingin kamu simpan.
- Jika sudah, kamu dapat melepas trackpad atau mouse untuk menyimpan hasil tangkapan layar itu.
- Tunggu hingga proses penyimpanan selesai atau klik opsi gambar mini untuk mengeditnya.
Cara Screenshot di Laptop Windows

Sementara itu, bagi pengguna laptop bersistem operasi Windows, ada beberapa cara yang dapat dicoba, yaitu:
1. Menggunakan Tombol PrtSc
Hanya dengan mengklik satu tombol, kamu bisa langsung mendapatkan hasil tangkapan layar.
Setelah klik tombol PrtSc tersebut, kamu bahkan bisa langsung menempelkannya pada halaman word dengan menu Paste.
2. Menggunakan Tombol Alt + PrtSc
Jika cara sebelumnya tidak dapat dipraktikan ke laptopmu, maka cobalah cara kedua ini. Namun, perlu diingat bahwa opsi ini hanya bisa menangkap layar yang tengah aktif saja, misalnya laman YouTube dengan penampilan minimize. Nanti hasilnya hanya berbentuk jendela platform video ini saja.
3. Menggunakan Tombol Windows + PrtSc
Kamu bisa mengambil screenshot pada seluruh layar laptop dengan menggunakan tombol ini.
Caranya cukup menekan tombol Windows dan PrtSc tersebut bersamaan. Nanti hasilnya akan tersimpan pada folder Screenshot di Picture
4. Menggunakan Tombol Windows + Shift + S
Cara ini akan membuatmu masuk ke dalam aplikasi bawaan bernama Snip & Sketch. Setelah klik tombol Windows + Shift + S tersebut, kamu dapat memilih sendiri area layar mana saja yang akan di-screenshot nantinya.
Setelah tahu berbagai rekomendasi untuk screenshot layar di atas, pastikan kamu singgah ke laman OLX untuk dapatkan berbagai produk bekas berkualitas. Unduh juga aplikasi OLX di Google Play Store dan App Store.